Après plusieurs semaines d’investigation, je vous propose de découvrir comment installer la dernière version de NextCloud sous Synology DSM 7.0.
La particularité de cet article est qu’il est question de l’utilisation conjointe de NextCloud avec PostgreSQL 12 pour la base de données (qui n’est pas disponible en standard) ainsi que du paramétrage nécessaire pour DSM 7.0.
Je rappelle que DSM 7.0 est toujours en version béta. Considérez donc le paquet proposé comme une version bêta également. Pour le reste en avant toute…
Les pré-requis
Pour mettre en place NextCloud, il vous faudra :
- WebStation activé
- PHP 7.4 installé
- PostgreSQL 12 pour la base de données
Etant donné que WebStation et PHP 7.4 sont des paquets standards de Synology, je ne vais pas m’attarder dessus.
Concernant PostgreSQL 12, il s’agit d’un nouveau paquet proposé pour DSM 7.0 et accessible sur DigitalBox DSM7 Repo dont je vais expliquer le détail de la configuration.
Base PostgreSQL
Tout d’abord ajoutez l’URL https://digitalbox.go.zd.fr/ dans votre centre de paquets pour avoir accès au nouveau paquet PostgreSQL 12.

Pour la suite de l’installation de la base de données ainsi que de pgAdmin, je vous invite à suivre l’article PostgreSQL sur NAS Synology.
Une fois le serveur de base de données installé, connectez-vous à la base postgres via pgAdmin :

Dans la partie « database », faites la création d’une nouvelle base de donnée :

Entrez comme nom « nextcloud » :
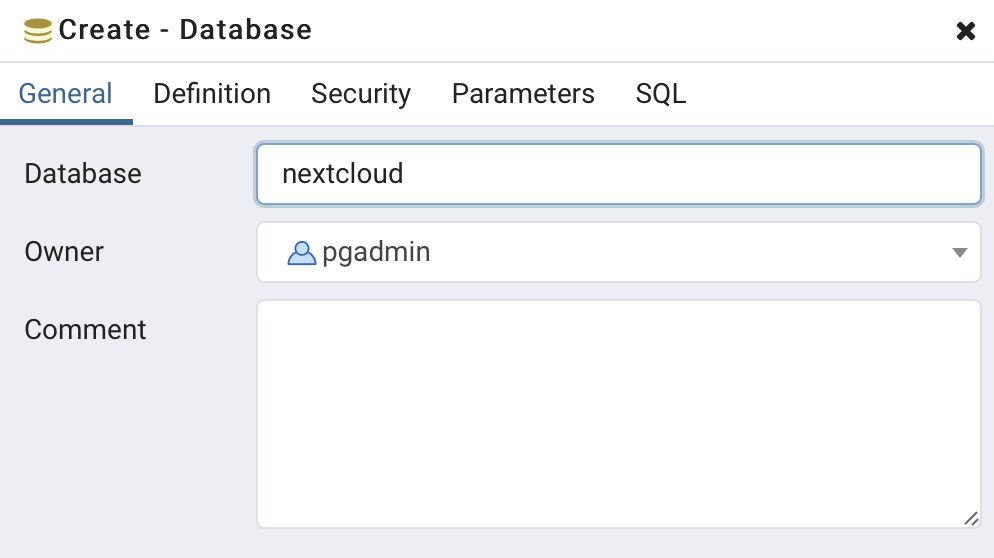
Puis comme type « SQL_ASCII » (pour une raison inconnue le type « UTF8 » n’est pas reconnu à la création) :

Vérifiez que la base « nextcloud » apparait bien au niveau du serveur :

On y est presque : choisissez « nextcloud » par clic droit puis « Query Tool » :

Modifiez le type d’encodage par « UTF8 » avec la requête ci-dessous :
update pg_database set encoding = pg_char_to_encoding('UTF8') where datname = 'nextcloud'
Puis lancez la requête en cliquant sur l’éclair en haut à droite :

Vérifiez que le type est maintenant bien « UTF8 » en vérifiant l’onglet « Définition » au niveau de la base « nextcloud » :
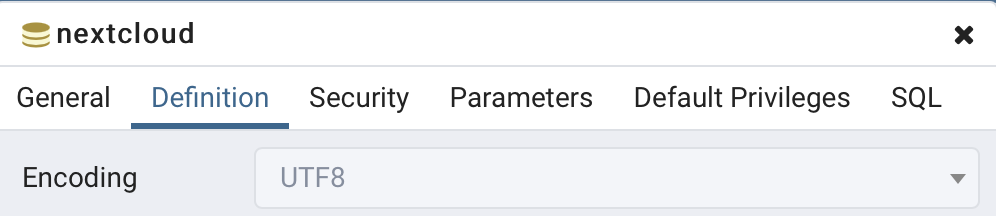
La base de données est maintenant prête !
Installation du paquet NextCloud
Bien que le paquet soit affiché dans l’onglet « Communauté » du centre de paquets suite à l’ajout pour PostgreSQL, celui-ci n’est pas téléchargeable via DSM.
Rendez-vous donc directement sur le site https://digitalbox.go.zd.fr, puis sélectionnez par exemple « VirtualDSM » tout à la fin :
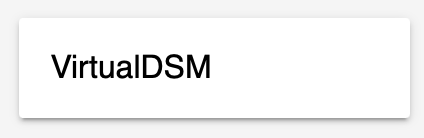
Pour information étant donné que le paquet NextCloud est indépendant du modèle du NAS, n’importe quel modèle fera apparaitre ce paquet.
Ensuite cliquez sur le bouton « download » :
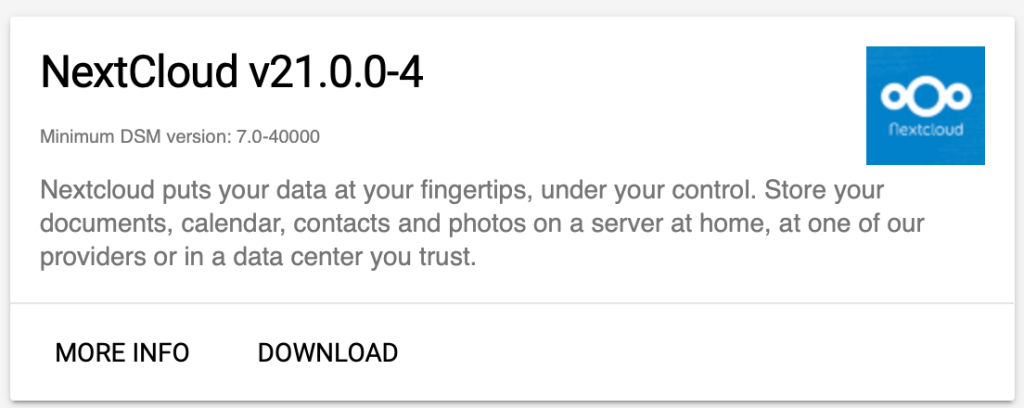
Une fois le fichier téléchargé, installez-le sur votre NAS via l’installation manuelle en indiquant l’endroit où se trouve ce paquet :
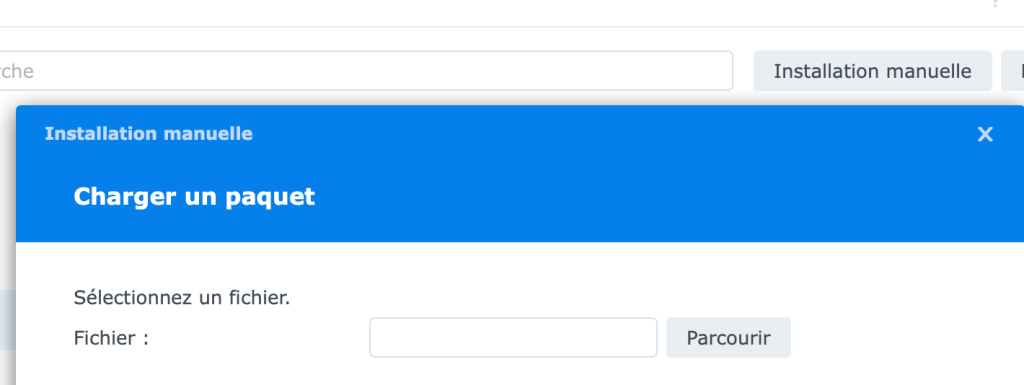
Acceptez le message ci-dessous pour en faire l’installation :

NextCloud devrait apparaitre en cours d’exécution une fois l’installation terminée :

Vérifiez que c’est bien le cas en vous rendant dans « WebStation » puis « Portail de services web » :
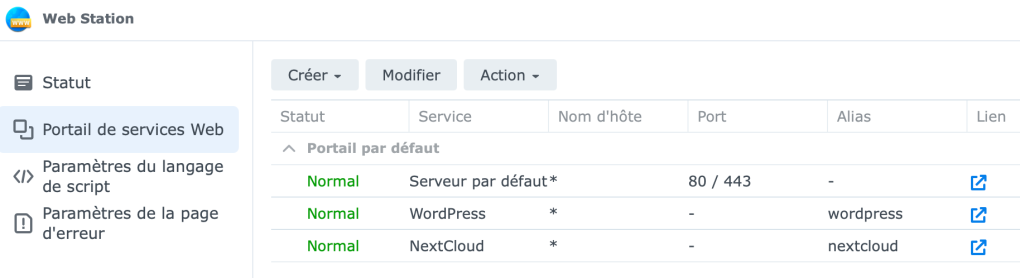
Si vous cliquez sur la colonne « lien », la page d’accueil de NextCloud devrait s’afficher :

Encore un dernier paramétrage à faire avant de finaliser tout ça !
Dossier partagé
Il est préconisé de stocker vos documents dans un dossier en dehors du répertoire d’installation de NextCloud.
Pour cela, nous allons considérer qu’un dossier partagé « nextcloud » est disponible sur votre NAS. Si ce n’est pas le cas, créez-le.
Ensuite choisissez les « Propriétés » de ce dossier :

Dans « permission », il faudra ajouter l’utilisateur « sc-nextcloud » avec les droits « Lire » et « Ecrire » :
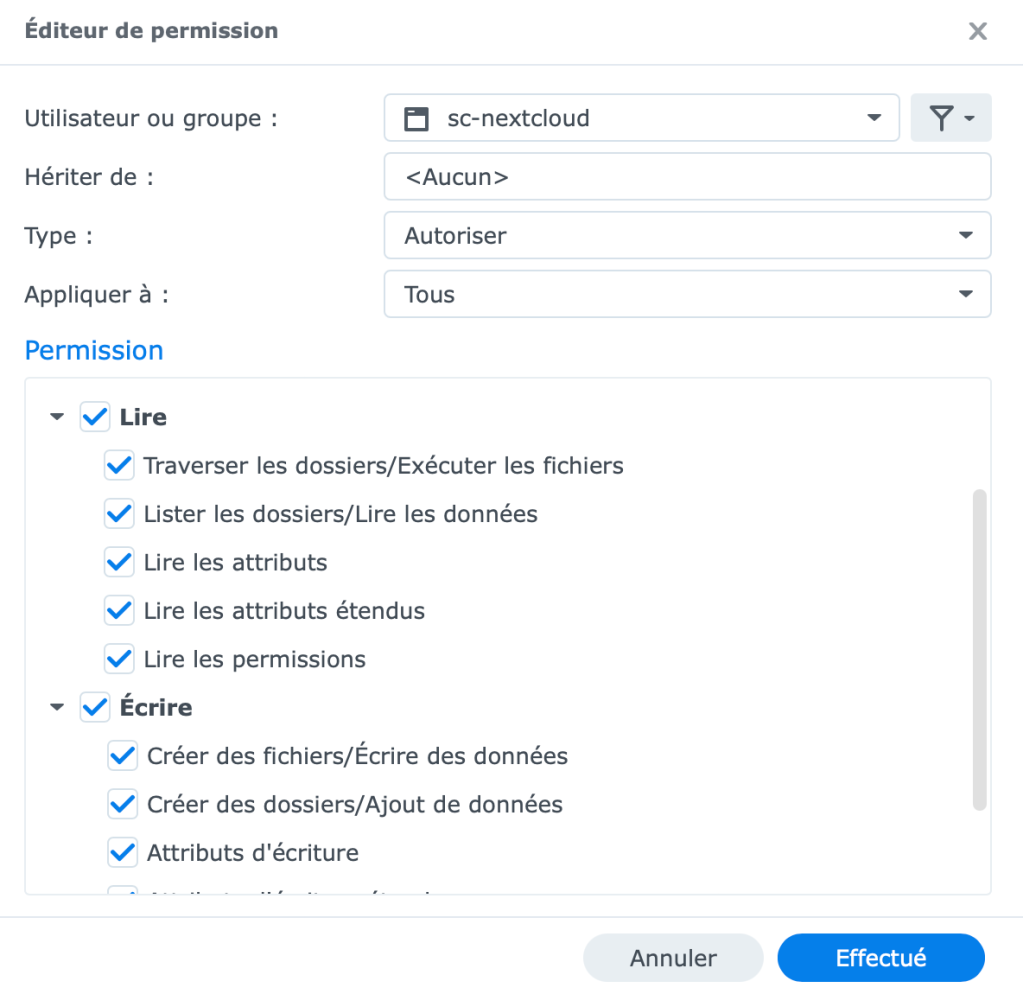
Faites de même en ajoutant les groupes « http » et « everyone » mais en lecture uniquement :

Enfin pour que NextCloud ait accès à ce dossier partagé, modifiez les « paramètres du langage de script » (PHP) dans WebStation lié au paquet « NextCloud » :

Dans « open_basedir », choisissez « Personnalisé » :

Puis indiquez les 4 dossiers ci-dessous séparés par « : »
/var/services/web_packages/nextcloud:/tmp:/var/services/tmp:/var/packages/nextcloud/home:/volume1/nextcloud/
Profitez-en aussi pour augmenter le paramètre « memory_limit » à 512M pour PHP dans la partie « Coeur » :

Validez vos changements.
Paramétrage de NextCloud
Retournez dans « WebStation », puis dans le « Portail de services Web » :

En suivant le lien, vous devriez accéder à la page d’accueil ci-dessous :

Il vous faudra entrer :
- le nom de votre administrateur nextcloud : admin (par exemple)
- son mot de passe
- le dossier qui contiendra les documents : /volume1/nextcloud/data
- l’utilisateur pour le serveur PostgreSQL : pgadmin
- son mot de passe
- le nom de la base de donnée : nextcloud
- l’adresse au serveur et son numéro de port : 127.0.0.1:5433
Validez par « terminer l’installation » :

Attendez quelques minutes pour la finalisation de la mise en place.
Si le message d’erreur ci-dessous apparait pas de panique :

Allez dans le dossier partagé « nextcloud » et vérifiez que les documents d’exemple ont été copiés dans le dossier « data/admin/files » :
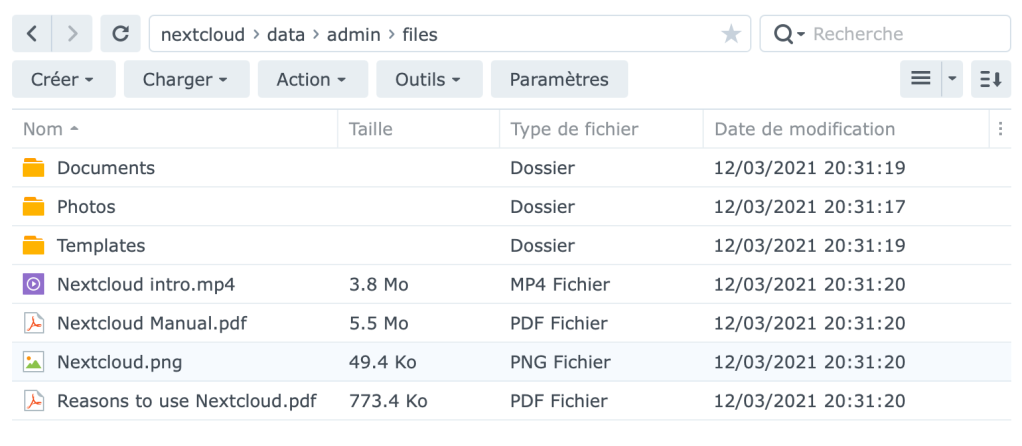
Pour se connecter au portail de NextCloud, retournez sous WebStation dans « Portail de services Web » :

En cliquant sur le lien du portail, cette fois-ci la page de login ci-dessous apparait :

Entrez le nom de l’administrateur suivi du mot de passe associé.
Lors de la première connexion, une présentation de nextcloud apparait :

Finalisez-la en cliquant sur « Commencer à utiliser NextCloud » :

La page d’accueil ci-dessous devrait apparaitre avec les documents d’exemple :

Je conseille de créer un deuxième administrateur (au cas où vous perdriez les accès du premier).
Allez dans le menu en haut à droite, puis « utilisateurs » :

Cliquez sur « Nouvel utilisateur » :

Indiquez le nom, son mot de passe, ainsi que le groupe « admin » puis validez :

Vous devriez avoir maintenant un administrateur de secours :

Retournez dans le menu supérieur puis « Paramètres » :
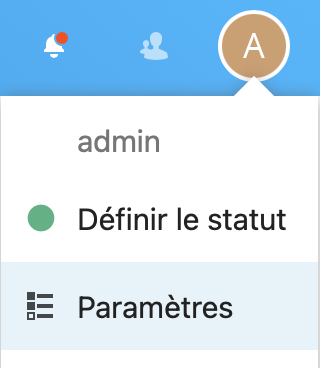
Choisissez dans les rubriques en bas à gauche « Système » :

Ici NextCloud utilise PHP 7.4 ainsi que PostgreSQL 12 :
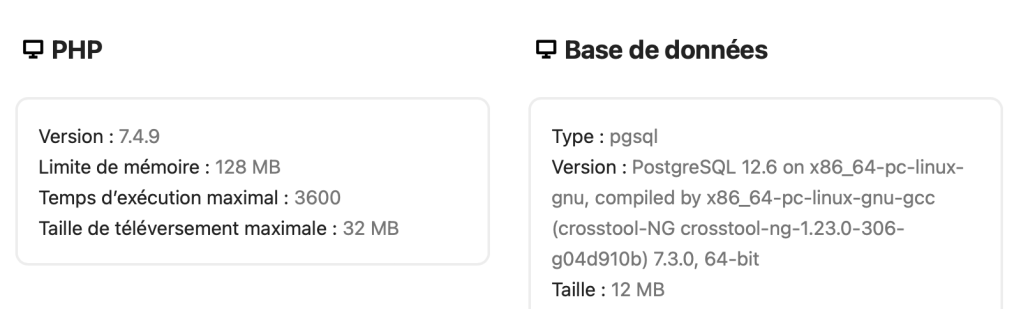
La suite
Il ne vous reste plus qu’à découvrir les fonctionnalités de NextCloud 21.
Celles-ci sont présentées sur le site officiel (en anglais) et notamment un outil de type « tableau blanc » : Nextcloud Hub 21
Notez enfin que lorsque le paquet NextCloud est installé sur votre NAS, l’application est accessible via l’icône ci-dessous dans les applications DSM :
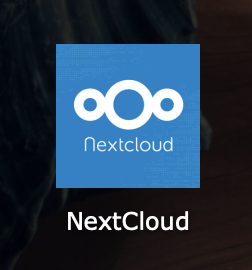

N’hésitez pas à indiquer dans les commentaires quel(s) usage(s) vous faites de NextCloud !

Super, merci pour ce tuto. J’ai suivi à la lettre, mais j’ai l’état du portail avec un statut de service anormal. Impossible d’activer le portail de service. Erreur 502. Je ne sais pas comment régler ceci. Une idée?
J’aimeJ’aime
Bonjour,
En effet il semble y avoir dans certains cas un problème avec le portail de services web. J’ai pu reproduire l’erreur mais impossible d’identifier l’origine du problème, si ce n’est que les pages HTML sont reconnues et celles en PHP posent problème.
A suivre donc…
J’aimeJ’aime
Bonjour,
Je l’ai même problème avec la différence que dans le « Portail de services web » je n’arrive pas à activer le service nextcloud….
J’aimeJ’aime
Perso j’ai laissé tomber l’affaire, les services synology étant suffisamment complet pour mon usage.
Si jamais, les tutos de Marius sont excellents. J’ai installé plusieurs docker en le suivant. Top bien.
https://mariushosting.com/synology-how-to-install-nextcloud-using-docker/
J’aimeJ’aime
Bonjour,
lors de la connexion, j’ai le message d’erreur suivant :
Il semble que cette instance Nextcloud fonctionne sur un environnement PHP 32-bit et open_basedir a été configuré dans php.ini. Cela engendre des problèmes avec les fichiers de taille supérieure à 4 Go et est donc fortement déconseillé. Veuillez supprimer la configuration open_basedir de votre php.ini ou utiliser une version PHP 64-bit.
Je n’ai pas trouver de solution.
Merci pour votre aide.
Cordialement,
J’aimeJ’aime
Bonjour,
Quel est votre modèle de NAS ?
J’aimeJ’aime
meme probleme sur DS-213+
J’aimeJ’aime
thank you very much for this tutorial. I installed the Nextcloud 22.0.0.5 on my Synology 1520+ running DSM 7.0.1 with MariaDB and it works just fine.
when will Nextcloud 23 be supported? and how can I upgrade?
J’aimeJ’aime
Salut,
Je ne comprend pas trop, j’ai tout bien installé, et du coté de mon réseau local j’accède bien à nextcloud, mais pas de l’extérieur. J’ai une erreur 404 de l’extérieur.
Sur ma box, j’ai bien fais ma redirection des ports 80/443 vers mon dsm …
Sur le dsm les ports sont bien ouvert via l’onglet sécurité.
J’aimeJ’aime
Il fallait rajouter le nom de mon domaine dans le fichier config.php de nextcloud.
J’aimeJ’aime